 On the test site for Lorelle’s WordPress School free online course you started a five part article series, each one exploring different content features and functions of WordPress. So far, you’ve explored lists, headings, preparing images to upload to WordPress, the visual and text editors, embedding video, creating a gallery, blockquotes and citations, and the basics of HTML tags found in the content of a post or Page. You also explored how to create making links and today we are focusing on another aspect of linking in WordPress called intrasite links or internal links.
On the test site for Lorelle’s WordPress School free online course you started a five part article series, each one exploring different content features and functions of WordPress. So far, you’ve explored lists, headings, preparing images to upload to WordPress, the visual and text editors, embedding video, creating a gallery, blockquotes and citations, and the basics of HTML tags found in the content of a post or Page. You also explored how to create making links and today we are focusing on another aspect of linking in WordPress called intrasite links or internal links.
As a reminder, the article series on your test site consists of a minimum of five posts, specifically:
- Introduction: Why should we learn about this
- Tutorial: How to do this
- Gallery: Photographs of doing this
- Citations: What others have to say about doing this
- Resources: More information on how to do this
You should have published at least three by now. You will need published posts in the article series to begin the intrasite linking process.
An intrasite or internal link is a link from one web page on your site to another web page. An external or off-site link is one that links to a web resource or site that is not on your website, thus external to your site. Throughout this course you learn to link to other posts and Pages and categories and tags, and other linkable content on your site, and this is your first introduction.
Intrasite links connect various internal parts of your site together, linking from one post to another as a reference or for continuity, from a post to a Page such as linking to your About or Contact Pages, links to categories and tags, and even within a web page. The links go in all directions across all different types of content in a WordPress site, creating a web of links to connect all the parts and pieces of your site together.
WordPress generates many of these links automatically such as when you publish a post, on the front page of the site or on a category pageview featuring all the posts published in that category. Click the title to go to the individual post.
When you refer to a previous post even in a casual mention like “As I was saying yesterday,” link “saying yesterday” to yesterday’s post, does the reader know what you are talking about? It is frustrating to walk into the middle of what sounds like a fascinating conversation in our real life. Why not help someone walking into the middle of the conversation on your site by connecting the dots of what came before.
In the case of our article series, we need to create links to connect the articles together in a sequence so the reader can either start at the beginning of your article series no matter which post they landed on, or jump to the section of most interest.
Let’s start with the basics of how to create an intrasite link, not much different from making any links in your content.
How to Create Intrasite Links
 As an intrasite link is simply a link from one web page to another. These instructions include how to create a link in WordPress. In this example, we are also going to take advantage of the intrasite linking feature of WordPress.com, where your test site is most likely to be at this stage of the lessons.
As an intrasite link is simply a link from one web page to another. These instructions include how to create a link in WordPress. In this example, we are also going to take advantage of the intrasite linking feature of WordPress.com, where your test site is most likely to be at this stage of the lessons.
- Copy the link of the referenced post or Page on your site
- Switch to the Edit Post or Page screen, hopefully in a tab already open
- Set your cursor to where you wish to insert the link
- Type or find the words you wish to be highlighted by the link, known as the link anchor text
- Select the words with your mouse
- Click the Link button on the toolbar above the content area for the Visual Editor
- Paste the copied link in to the Link form
- If you are on WordPress.com, you will see auto-suggestions for intrasite links on your site. Search or scroll down to find the post you wish to link to if you forgot to copy the link.
- Type in a description of the link’s destination. This is required by many international laws. It is the article title or a description of the destination such as “More articles on how to use WordPress.” The link title maybe different from the anchor text.
- DO NOT check the “Open link in a new tab/window.”
- Click Add Link to embed the link in your post or Page
The steps are explained further in the tutorial on links and the WordPress Publishing Checklist to help you remember.
Article Series Intrasite Links
How Many Words to Link
 Throughout this course I will cover many aspects of linking on your site, but this is the point where I’m usually asked how many words should be in a link. What they mean to say is how many words should the link anchor text be.
Throughout this course I will cover many aspects of linking on your site, but this is the point where I’m usually asked how many words should be in a link. What they mean to say is how many words should the link anchor text be.
The link anchor text is the visible part of the link on a web page, the words highlighted in a different color, sometimes underlined, and changes color and shows the underline when you hover the mouse over it. To quote my mother, the link anchor text is the “clicker” on a web page. Click it and it takes you to another place on the or off the site.
In general, two words makes for a good anchor text length. Sometimes more works, but in general, avoid linking an entire sentence or paragraph. Keep the link anchor text relative and specific to the link and within the context of the article, a challenge for web writers and publishers, and NEVER use “click here” as studies have found that this leaves an unfavorable impression on the reader unless the click here is incorporated into the overall context of the article, something even harder to do.
An article series is a series of articles published in a sequence. As described in your first post in the article series you are developing on your test site, an article series is published in a sequence, part one, part two, part three, etc., or built upon skill sets such as step one, step two, step three, etc. Intrasite links are critical to maintain the reading order as well as the connective tissue of the article series.
There are many ways to publish an article series in WordPress and link all the parts together. We are going to do it the old fashioned way, step-by-step. This will help you learn how to link and create an article series in WordPress without WordPress Plugins, and how intrasite or internal links are used.
To start the process, you need two posts to link together. You should have published the first introductory article, the second tutorial post, and the third gallery post, and may already have the fourth article featuring blockquotes complete and published.
There are two intrasite link styles you will be creating in the article series. The first is an intrasite link within the context of the article that connects the reader back to the previously published material. The second is an article series table of contents if you will, a list of all the published articles in the series.
Intrasite Links Within the Articles
To create first intrasite link, edit the second article in the series and go to the opening paragraph of your second article.
 Does it feature phrases such as “Yesterday I talked about…” or “In the first of these articles…” Find something that looks like that or add it and reference the first article in the series with an intrasite link as described above.
Does it feature phrases such as “Yesterday I talked about…” or “In the first of these articles…” Find something that looks like that or add it and reference the first article in the series with an intrasite link as described above.
Go to the other posts in the article series and link back from the first paragraph to the previous posts in the series, and experiment with it. Do you need to be specific, telling the reader which posts to read in sequence, or as I did in the opening paragraph, include the links as references to the content within each post?
Look through the second post for more places to add a link to the first post in the series. You don’t have to reference every mention. Remember how your early high school English teacher told you to use the noun in the first paragraph then use a pronoun in subsequent paragraphs? This is much the same, but it helps to add a second link to the same thing deeper into the post if it warrants it, giving readers another chance to learn more, especially if you emphasize a point and you wish to give them the opportunity to dig deeper themselves.
Creating the Article Series Table of Contents in WordPress
 There are several ways to create the table of contents for an article series, and most involve additional knowledge on using WordPress, so let’s keep this simple.
There are several ways to create the table of contents for an article series, and most involve additional knowledge on using WordPress, so let’s keep this simple.
 Our goal is to create a table of contents for the article series at the bottom of each article in the series, linking all of them together in reading order.
Our goal is to create a table of contents for the article series at the bottom of each article in the series, linking all of them together in reading order.
The following is the entire sequence, step-by-step, for creating an article series table of contents link list. Please note that if you are using WordPress.com, you may use the WordPress.com internal link feature and skip hunting for the posts in the series for linking.
- Edit the second post in the series you’ve just published. At the bottom of the post, add a heading titled “Article Series” with the title of the article series such as “Article Series: How to Milk a Holstein Cow.”
- OPTIONAL: Add a description of the article series under the heading such as “This is an ongoing article series on how to milk a Holstein Cow.”
- Switch to or open a new tab to the published first post in the article series and copy the address from the address bar of the browser. Ensure you have the link to the article not the front of your site.
- Switch back to the tab with the second article.
- Start a list for your table of contents. You have the option to make your list ordered or unordered.
- Add the link through the link button in a list item.
- Switch to or open a new tab with the front end view of the published second article in your article series (the one you are editing right now) and copy the link.
- Add the link in another list item.
- If you have published the third and fourth articles in this series, do the same, adding their links to the list.
- Close the list.
- Click Update to update the post. Preview the post to check out the new table of contents list you’ve created. If you like it, move to the next step. If it needs editing, fix it and update the post until it meets your approval.
- Return to the Edit Post screen and carefully select the table of contents area at the bottom of the post. Ensure you have selected the lines above the heading and below the bottom of the list. Copy it.
- Go to Posts > All Posts to find the first post in the article series or switch to a tab you may have already open.
- Edit the post and move to the bottom of the post and paste in the article series table of contents.
- Update the post and preview it to ensure that the list looks the same as on the second post, and the links still work. Edit and fix it until it meets your approval if necessary.
This process creates a list with the links to the posts published so far in the series on each of the published posts. As you go forward adding new posts to the series, you will do the same thing. Add the newest post in the series to the list, then copy and paste it at the bottom of each post, replacing the old list.
Links to Unpublished Posts
 Some bloggers have their article series figured out before they publish, each post in the series titled and ready to go. They also like to tease their readers with what is coming next.
Some bloggers have their article series figured out before they publish, each post in the series titled and ready to go. They also like to tease their readers with what is coming next.
If you would like to experiment, add the unlinked title of the posts in the article series to your list. Once published, you may update the list with the link to the published post.
There are positives and negatives to doing this. Yes, it teases readers and may inspire them to come back for more. Unfortunately, if you change the post title or reorder what comes next in the series, it may confuse readers anticipating such topics.
Some issues that typically come up regarding this process include:
- The Post Must Be Published to Link: We will cover how to schedule posts for future release and how to link to them, but for now, the post must be published before adding a link to it on your WordPress site. This means you copy and paste to update the table of contents each time you add a new post to the series.
- Trackbacks: We will cover trackbacks later, but worry not when you see them. Trackbacks are a form of intrasite links that appear in the comments, easily recognized as they often start and end with […]. Leave them there for now.
- Links to the Current Article in the Series: Many think that linking to the current article in the series in that post’s table of contents is redundant. If you do not wish to create a link to the current article, then don’t. Personally and professionally, I find it easier to include all the links to all the published posts and copy and paste them quickly without fussing with the links in the list on every post when I update the table of contents on many posts. Readers don’t care. WordPress Themes featuring different colored visited links help them keep track of what they’ve read or not as they hop around your article series.
- List Link Anchor Text: If your article series includes an article series title, should you include it in the table of contents link list? Each post title in this series begins with “WordPress School” followed by the lesson title. A list would feature rows of “WordPress School:” in the link titles. For a short list, this is fine. It reinforces the title of the post and the article series. For a long list of 7-10 or more posts, it may look a little odd. Experiment to see which works for you.
- WordPress Plugins for Article Series: There are a few WordPress Plugins to help you automate the process of creating an article series. I’ve helped develop and test these over the years and found that doing this manually is actually easier. Clients want something easier to save the time of all the edit, copy, and paste, but they often forget how to use the Plugin unless they publish article series often. Learn how to do this manually, then experiment with Plugins to find one that works for you.
Creating Intrasite Links in an Article Series
 Your article series may not stand alone on your site linking to only each article in the series. If you have content on your site already, that content may be invaluable to the points you are making within your article series, thus you need to add links to previously published posts and Pages.
Your article series may not stand alone on your site linking to only each article in the series. If you have content on your site already, that content may be invaluable to the points you are making within your article series, thus you need to add links to previously published posts and Pages.
For instance, this isn’t the first time I’ve talked about working with article series or intrasite links. With those two links, I’ve just connected you to more information on the subject.
Here are some tips to linking to content within your site.
- When you are writing the article, don’t let the linking get in your way of the idea. You may add the links as you go or make a note with XXX to remind you to add a link in that spot to a previously published or referenced article. Using some form of obvious marker as you write allows you to keep writing as the muse takes grip, then search for the link during the editing process.
- Incorporate the link into the sentence as much as possible without saying “click here” or citing the title of the article every time. I have many examples within all of my posts on how to do this, and trust me, it is harder than it looks.
- If you need to present links to previously published posts in a list, don’t let the table of contents list change your mind. If you have multiple articles in the series and you wish to reference only a select few, you may do so within a paragraph or in a list, whichever works for you such as a list of the links in this article series focused on writing this article series and not everything in the WordPress School series, as I have done in the first paragraphs of this post.
- Should every word be a link? Sometimes, but most of the time, link wisely and judiciously. Link design styles should make the reader’s eye flow through the content easily, and too many links can create a ping pong effect as the eye dances around from link to link.
Assignment
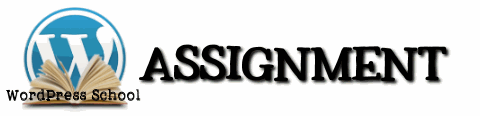 Your assignment today is to continue work on the second article in the article series. You do not need to publish it at this time. We have more work to do on it. Please update the first post with lessons learned developing the second post.
Your assignment today is to continue work on the second article in the article series. You do not need to publish it at this time. We have more work to do on it. Please update the first post with lessons learned developing the second post.
You have several assignments in your homework for today. Take them each step by step.
- Edit the first article to create an intrasite link to your About as a link to your qualifications for writing the introductory article and the article series. Incorporate the link into the natural flow of the introduction.
- Create an intrasite link in the opening paragraphs of your second article to the first article in the series.
- In the third and sequential posts in the article series, link back from the first paragraph to each of the posts in the series.
- Create an Article Series Table of Contents at the bottom of all published posts and update them.
- Once published, go back to the previously published articles in the series and add links to the newly published posts where appropriate.
- Incorporate links to the published articles in the series and previously published material within the context of the article.
- When all posts have been linked and updated, check your Comments panel in WordPress and look for trackbacks. Don’t do anything with them, just be aware that they are there. If they are held in moderation (need approval), approve them. Check the front end view of your posts in the comment section to find trackbacks visible there.
This is a tutorial from Lorelle’s WordPress School. For more information, and to join this free, year-long, online WordPress School, see:
- Lorelle’s WordPress School Introduction
- Lorelle’s WordPress School Description
- WordPress School Tutorials List
- WordPress School Google+ Community
- WordPress Publishing Checklist
- How to Give Feedback and Criticism






























8 Trackbacks/Pingbacks
[…] « WordPress School: Intrasite Links […]
[…] is that fascinating and influential in all things web. So far we’ve talked about links that connect related content on your site together, citation links, how to share links, and about the way WordPress links within the Admin […]
[…] on your site, the natural urge is to set them aside and promote them accordingly. Promote them, link them together in the series, put them in their appropriate category(s), but don’t create a category with […]
[…] WordPress School: Intrasite Links […]
[…] site? Use links:lorelle.wordpress.com as an example, replacing it with your site name. As I use intrasite links often, I found examples of linking to myself, as well as from my other sites to that site, but I […]
[…] WordPress School: Intrasite Links […]
[…] WordPress School: Intrasite Links […]
[…] WordPress School: Intrasite Links – How to create links that connect your content to other content on your site, also known as internal links. […]