 It is time to work on the third post in your article series on your test site. This post is your gallery post.
It is time to work on the third post in your article series on your test site. This post is your gallery post.
We’ve been working through some basic content features in WordPress including links, lists, headings, preparing images to upload to WordPress, embedding video, and exploring the visual and text editors on WordPress posts and Pages. Today we turn those images into beautiful galleries in Lorelle’s WordPress School free online course.
What is a Gallery in WordPress?
In WordPress, a gallery is a display of images on a post or Page. The images may be presented in a variety of formats and most typically are embedded as attachments, images that when clicked display the image in a post type called an attachment page featuring your header, sidebar, footer, and comment box for the WordPress Theme you are using.
Galleries maybe also be displayed in a slideshow format, allowing the reader to click through the images in sequence.
No special WordPress Plugins are required. Galleries are built into WordPress. However, the Jetpack WordPress Plugin features some additional layouts for galleries that also come with WordPress.com accounts.
How to Create a Gallery in WordPress
To create a gallery in WordPress is not quite as easy as it should be. Take care as there is often some confusion in what should be simple steps.
Here are the basics:
- On a post or Page, place your cursor where you wish the gallery to be, usually on its own separate line, and click Add Media
- On the right side menu, click Create Gallery
- This takes you to the Create Gallery Screen. In the main screen area you will see all of the images you’ve uploaded to the site.
- Upload the images you wish to be in the gallery if not already uploaded. Type in the proper Title and Alt Text for each image.
- Select the images you wish to be in the gallery by clicking them. Once selected, a checkmark appears. To select a sequence of images, click the first and hold down the CTRL/CMD key and select the last in the row or block.
- Below you will see the images you have selected and the count. Under that is the word Clear, used to deselect the images you’ve selected.
- When you’ve selected the images, click Create a New Gallery in the bottom right corner of the screen.
- This is the Edit Gallery screen.
- Move the images around to place them in order
- Decide you don’t want an image? Click the X to remove it.
- Want to reverse the order? Click the Reverse Order button on the upper right side.
- Set the Gallery Settings on the right:
- Link To: your choices are Attachment Page, Media File, and None. Most choose Attachment Page.
- Columns: Columns sets the number of columns your images will be featured in vertically. The default is 3. Consider the number of images you will be displaying as well as the size. You may fit more thumbnail size images into more columns across the width of your content area than larger image sizes. If you have an even number of images, setting it to an even number makes sense.
- Random Order: Check this and the images will be displayed randomly, changed on every page reload/refresh. This is optional.
- Size: Image sizes range from thumbnail to full. Consider how many images and the purpose of sharing and presenting these images on your site as you select a size.
- Type: Type should probably be changed to “layout” as this is the layout of the gallery images within the post or Page. If you are on WordPress.com or using the Jetpack WordPress Plugin, you will see Tiled Mosaic and Circles in the list. Experiment with these to find the look and feel that is right for your content.
- When ready, click Insert Gallery.
If you are using the visual editor, you will see the images as thumbnails within the content area. If you are using the text editor, the images will appear in a WordPress shortcode: [gallery ids="13009,13008,12861,12867"].
If you choose the Tiled Mosaic or Circles gallery type, it won’t appear in the visual editor. You need to save the post or Page as Draft and preview it to see the results.
To edit and make changes in the gallery, in the visual editor, click the gallery, then the pencil. In the text editor, edit and rearrange the image ID numbers to a different editor, or delete the shortcode and start over.
Information on Using the WordPress Gallery
For more information on using galleries in WordPress and WordPress.com:
- Adding an image gallery – Learn WordPress
- Example of a Gallery Post in WordPress
- Creating an image gallery – WordPress.tv Videos Tutorials
- Adding a slideshow – Learn WordPress Tutorial
- Using Slideshows on WordPress.com – WordPress.tv Videos Tutorial
Assignment
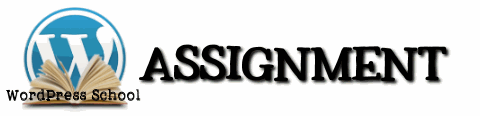 As part of the article series in this WordPress School, you are to create a third article by creating a post featuring a gallery of images related to your article series topic.
As part of the article series in this WordPress School, you are to create a third article by creating a post featuring a gallery of images related to your article series topic.
- Title the post in the format you’ve been using with the word “Gallery” within the post title
- Write an introductory paragraph or two explaining the images we are about to see
- Include links to the two previous posts in the article series in the opening paragraph
- Create and insert the gallery of images into the post below the paragraphs
- You may wish to write a closing paragraph as well
- Review the post and when you are ready, publish
You should now have three posts in your article series, exploring many of the major content features of WordPress. The next two posts in the series feature quotes and citations and lists of reference and resource links on your article series topic.
Stop in our active WordPress School Google+ Community and look for the post with this assignment and share your gallery post with us.
This is a tutorial from Lorelle’s WordPress School. For more information, and to join this free, year-long, online WordPress School, see:
- Lorelle’s WordPress School Introduction
- Lorelle’s WordPress School Description
- WordPress School Tutorials List
- WordPress School Google+ Community
- WordPress Publishing Checklist
- How to Give Feedback and Criticism







































2 Comments
Reblogged this on life as we know.
Reblogged this on Just Cause.
4 Trackbacks/Pingbacks
[…] WordPress School: Gallery […]
[…] images to upload to WordPress, embedding video, the visual and text editors, embedding video, creating a gallery, blockquotes and citations, and the basics of HTML tags found in the content of a post or Page. You […]
[…] three in the series is required to feature a gallery of images representing the topic of the article […]
[…] image and size and placement of the images within the content. In the third post of the series, you created a gallery of images. You were also to add a Google Map as a visual on your test site. To customize the look and feel of […]