 Search is used in WordPress for many different purposes as you prepare, develop, implement, and launch your website, and as you continue to maintain and publish on the site. This tutorial will help you understand how to search within a web page with the web browser, search within a WordPress site, and provide helpful tips on how to search the web in general to help you with your WordPress site.
Search is used in WordPress for many different purposes as you prepare, develop, implement, and launch your website, and as you continue to maintain and publish on the site. This tutorial will help you understand how to search within a web page with the web browser, search within a WordPress site, and provide helpful tips on how to search the web in general to help you with your WordPress site.
In Lorelle’s WordPress School, please remember that the underlying motto I keep in mind as I present each of these tutorials is how to make your life simpler, faster, and easier when it comes to WordPress, and that spill out into everything you do on the web. Finding content to blog about on your WordPress site is a part of your web experience as well. Anything you find on the web could be a source of inspiration. How you move it from the source of inspiration to a WordPress post is a part of this topic of how to search within the browser and the web.
Another part of searching on the web is saving what you find for later. While it is nice to assume we can act and respond to everything we discover through our web interactions, some things must be set aside for later review. Some discoveries also take a while to percolate in your brain to become content of value. I’ll cover a little of that in this tutorial as well.
We begin with some basic search techniques, some you are probably familiar with, and some that might be new to you.
Web Page Searching Techniques
Searching the web is one thing, searching a web page is another, and one of the things I do every day to make my blogging and WordPress life more efficient.
To initiate a search on a document or web page, use CTRL/CMD+F. A search dialog box will appear. Type in the words you wish to search for on the page.
- Search a web page for the answers. Many search engine results return a web page with one or more of the words in your search, but not necessarily the answers to your search. A quick scanned search of the web page will tell you, by association, if this web page has the answers you seek.
- Search through help files and support documentation for the specific information you need. Many support documents are screens and screens long, sending you scrolling for ages to find a topic that might have the answer. A quick search will turn that up faster and save your mouse hand.
- Search through code. Whether I’m searching through the source code of a web page or through code in a text editor or programming software, it is a relief to the eyes to not scroll through every line of code but zoom right to the piece of code I need.
I’d like to add that many text editors, word processors, and programming apps permit searching through all open files or documents, or even searching through documents on the hard drive in a specific folder or across the whole drive. Take advantage of these types of scanning searches to find the information you are looking for that might not be in the document in front of you.
Windows and Mac operating systems offer many searching features to help you find what you need.
- Searching in Windows: frequently asked questions
- How to search – Windows Help
- Advanced tips for searching in Windows
- OS X: Advanced Searching (Including System Files!) – The Mac Observer
- Mac Basics: The Finder organizes all of your files – Apple Support
- Finding files and folders in Mac OS X – Apple Support
Web Searching Techniques
Do NOT Copy Links from Google’s Search Results
 Before you copy a link to a website or web page, open it in its own web page. NEVER copy a link directly from Google search results. Google embeds tracking codes and redirects into their search result links. While it doesn’t hurt anything, such links take extra time to redirect when linked to from your site depending upon the bandwidth. Google used to hide these from view, but stopped, and now it depends upon what you are searching for. Hover over the link in the search results, and in the status bar at the top or bottom of your web browser you may see a long Google address with the address of the destination link embedded within it. Don’t copy those.
Before you copy a link to a website or web page, open it in its own web page. NEVER copy a link directly from Google search results. Google embeds tracking codes and redirects into their search result links. While it doesn’t hurt anything, such links take extra time to redirect when linked to from your site depending upon the bandwidth. Google used to hide these from view, but stopped, and now it depends upon what you are searching for. Hover over the link in the search results, and in the status bar at the top or bottom of your web browser you may see a long Google address with the address of the destination link embedded within it. Don’t copy those.
Searching on the web is now a daily part of our lives. Need a recipe, skip the book and go for the net. Need hours and location of the store? Pitch the Yellow Pages and go for the net. Can’t remember what a word means? Look it up on the web. Need help with X, Y, or Z? Googleit.
Google has moved from strange brand name to verb. Teaching as a guest speaker at a college in the southern United States, I was stunned to hear the professor tell students to googleit when they had a question. While it was also meant as satire, I wanted to scream, “Think for yourself! There is more to life than Google!” Then I caught myself and realized how ubiquitous Google had become in our lives in such a short time. Very short. It isn’t even 20 years old and integrated into our phones, computers, web browsers, and even our searches.
The following are searching techniques to help you find things, with a strong focus on Google techniques. Why? Because today, most search engines emulate Google’s techniques, and some of these have been around long before Google. If you have a favorite other search engine, check their search techniques to see if they are similar.
These are called search operators.
- Quotation to Restrict to Exact Phrase: Putting quotes around one or more words forces the search engine to search for that exact set of words such as “WordPress college course.”
- Words or Phrases in a Specific Site: Want to search a specific website? Type in
site:followed by the site address, no spaces, and the words or phrase you are seeing. You may even use quote marks and minus to narrow down the results. I use this to find related articles on my own site to include in the post I’m writing such assite:lorelle.wordpress.com web writing -seo. Take this one step further and type insite:example.comwith no search terms and all the web pages indexed by Google for that site will be displayed. This applies to subdomains likesite:lorelle.wordpress.com. Good way to check your site. - File Type: Looking only for images, use
filetype:jpgin the search form. Only PDF files,filetype:pdf. Mix and match this with the words you are searching for:WordPress logo filetype:png. - All In Text: This shows only search results that include only the words you’ve written such as
allintext: wordpress school web writing. - Define: That word that is on the tip of your tongue or you know what it means but can’t remember what it means? Try
define:wordsuch asdefine:wordpress. - Blanks: Search engines will help fill blanks when you use asterisks (*) for words you don’t know or remember such as
blog "comments are mini" r*, searching for a phrase I coined many years ago to see how far it has spread. - Tilde: The tilde ~ searches for synonyms and similar words when placed in front of a word.
- Date Range: To search a date range, use two periods such as
lorelle wordpress 2007..2008. This will find all the posts published within those two years that mention Lorelle and WordPress. Use this on your own site to restrict the results to specific dates:site:lorelle.wordpress.com writing 2007..2008. This two period search also works for price ranges, sizes, and other searches that offer a range of numbers. - In the Title: How many times do you remember the title of something but you can’t remember what it was about, but you know it’s important? The
titleof a web page is a hidden HTML tag that holds the title of the web page content and usually the name of the site. A well-written post title includes the keywords about the subject matter of the article. If frustrated with the results in a regular search that turns up everything and anything, restrict the search to only the title such asintitle:content theft. Also experiment withallintitlefor a more enhanced search result for multiple words. - Related: Toi find websites that are similar or related, use the
related:prefix such asrelated:lorelleteaches.com. Note that this does not work with subdomains like lorelle.wordpress.com. - Around: Want to know what search terms are in and around a keyword? Try using the AROUND(n) function such as
lorelle AROUND(4) matt, which searches for the word “matt” within 4 words of the word “lorelle.” In that search, I found many associations with Matt Mullenweg and myself, but more importantly, I found that if Matt and I were to have a love child, Mr. Matt Lorelle would be him. Sometimes your search results turn up wild and crazy things. - Links: Need to find which links come from outside of your site to your site? Use
links:lorelle.wordpress.comas an example, replacing it with your site name. As I use intrasite links often, I found examples of linking to myself, as well as from my other sites to that site, but I kept looking and found many ebooks and other sites linking to my site as well. It’s surprising what you find when you look for who is looking to your site.  World Times: Living on the Internet, I often have meetings with people living outside of whatever time zone I’m in. While I use Time and Date constantly, I also use the Google World Time feature by typing in the following:
World Times: Living on the Internet, I often have meetings with people living outside of whatever time zone I’m in. While I use Time and Date constantly, I also use the Google World Time feature by typing in the following: time: netherlands.- Search for Person: As Google continues with its world dominance plans, search for a person’s Google Profile (if they have filled it in) by searching for their name with a + in front of it such as
+lorelle vanfosssen. You will need to use their Google profile name, if you have it, if they are not using their real or using a modified name. Additionally, search using an @ in front of their name and you will find that person’s social media accounts. - Look Into the Past: Many times a web page I return to no longer exists, has changed, or is broken. While I won’t link to it, I need the information. Try
cache:example.comto display the most recent Google cache of the web page or site. While not a Google operator, try the Wayback Machine by the Internet Archive Project to look up cached copies of the site or web page if available. - Boolean: Search techniques include Boolean searches such as AND, OR, and NOT. NOT in most search engines is represented by the minus, AND by the plus, and OR is by the | symbol.
- Minus: Sometimes our searches include topics with our search term but unrelated to our search, such as
WordPress header artand you don’t want SEO advice on the header art. You would type inWordPress header art -seoto exclude results with the word SEO. - Plus: Most search engines assume words are all AND so using the + is not necessary, but comes in handy when you are working to ensure a specific filtered result such as
+wordpress +help -wordpress.com, which strips out URLs and words for WordPress.com sites, including the WordPress.com support forums and help. Experiment in your searches with and without the + to see how they change. The plus stops Google from spell checking or changing the word to a synonym, ensuring you get the results you need for that exact word and spelling. - OR: The OR is a search for spellings and variations, a search for possibilities such as
lorelle|lorel|laurel vanfossen.
- Minus: Sometimes our searches include topics with our search term but unrelated to our search, such as
I’ve just skimmed the surface. You may mix and match these as well, allowing you to streamline or expand your search. The Google Advanced Search allows you to really dig in deep with your online searches. Don’t forget that you can narrow your Google searches with the links they provide in their search results to maps, images, etc.
Found something but forgot the specifics? You can use the History in your web browser (CTRL/CMD+H usually) or Google.com History if you are logged into Google and using their search engine. This is their tracked record of your searches. You can also remove that history as well. If this spikes your curiosity, check out what other search and online activities Google tracks and how to opt-in and out.
Many use Google Alerts to set up specific searches and get email notifications when the search parameters are met. This works if you are using a very specific name or phrase, such as a person, place, or subject you are researching or blogging about regularly, but the results are limited to mostly news reports, not just anything new that appears on any website.
Other tools that may help you find what you are looking for, or compare information and track trends include:
The following are tutorials to help you dig more into search operators and ways to improve your online searching techniques.
- John Tedesco» Blog Archive » How to solve impossible problems: Daniel Russell’s awesome Google search techniques
- 10 Useful Google Search Functions You May Not Know About – Gizmag
- A Guide To Better Google Search Techniques – Hongkiat
- 13 Google Search Tricks That Make Life A Whole Lot Easier
- A Content Marketers Guide to Google Operators (Cheat Sheet) | Digital Marketing Blog
There are many fun things you can do with Google Search, too, if you need some entertainment. Try them just to see the possible.
- Do Barrel Roll: Go to Google’s search and type in do barrel roll and see what happens.
- Unicorn Horns: Type in “the number of horns on a unicorn” and have fun with the results.
- Tilt: Do a search for askew.
- Swarm Mob Google: Search for zerg rush and just wait a moment.
WordPress Searches
All WordPress sites should feature a search box on the front end of the site, helping the visitor find the information they need on the site.
You may also type in a search of any WordPress site using the PHP search:
https://lorelle.wordpress.com/?s=poetry
This would return a listing of the web pages on my site using the word poetry. Add a plus such as poetry+writing to find both words in the results. Wish to exclude some words, add a minus such as poetry-dancing, which removes all posts with dancing in them from the results.
Within the WP-Admin, there are searches on the posts, Pages, Themes, and other multiple content screens. The search is restricted to the data featured within that screen.
The Omnisearch feature in the Jetpack WordPress Plugin and on WordPress.com is a search of everything on your site including posts, Pages, and images.
On the black Admin Bar at the top of your site when you are logged in, look for the magnifying glass on the right side. Click it to open the search form and type in what you are searching for.
Assignment
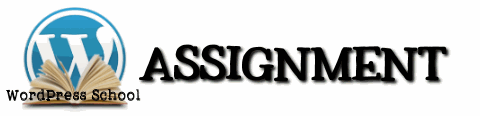 Hopefully this assignment will streamline your searching both on the web and on your WordPress site.
Hopefully this assignment will streamline your searching both on the web and on your WordPress site.
Your assignment is to experiment with these.
While your test site may have much content, nor incoming or outgoing links, choose a website and experiment with some of the above searches.
- Find all the indexed web pages on a website
- Search a website for specific words or phrases
- Search for related sites
- Search words in the title
And so on.
Like everything, you have you use these over and over again until they become ingrained. Print out this list or one from the many infographics or shortcut lists on the web and post it near your keyboard to remind you.
Join us in our discussions on this assignment in our WordPress School Google+ Community and let us know about how you search on the web and with WordPress.
This is a tutorial from Lorelle’s WordPress School. For more information, and to join this free, year-long, online WordPress School, see:
- Lorelle’s WordPress School Introduction
- Lorelle’s WordPress School Description
- WordPress School Tutorials List
- WordPress School Google+ Community
- WordPress Publishing Checklist
- How to Give Feedback and Criticism
































3 Comments
Lorelle,
I’m having a great time with this. You express many nuances that would otherwise take eternities to ferret out & fathom!
I recall that you wanted feedback about things in the pages that might need “tending”. I find little things on almost every page. How much of that do you really want to know about? Much of it is typo-like. Some of it is structural (for an explanation, for example).
Example: Lesson 25 – Visual and Text Editors. The explanation about the differences between the “New” and the “Classic” Editor has a sentence ” Their attempt is to create an easier to use and responsive interface, one that will work on the desktop and your smartphone. I applaud their efforts.”.
The phrase “easier to use and responsive interface” has a comparative “easier” but no comparative for its partner “responsive”. It seems like it should read “more” responsive. This is so small (teen-insey, I’m sure), but it’s English.
A second small thing. Same lesson, in the explanation of “Paragraphs and Line Breaks”, you talk about the “Visual Editor” first with respect to paragraphs. When you talk about line breaks, you talk about the “Text Editor” first. …lack of parallelism. We are near-mindless lemmings – structure helps.
This is a hoot!!
Jim Crain
You rock! I’ve send you an email to talk about this more. These are fantastic and I’m so thrilled you are having fun with this. I adore someone with an attention to detail!
Reblogged this on submarelime's Blog (MaryAnn Vasquez).
2 Trackbacks/Pingbacks
[…] we’ve covered some web browser history, keyboard and mouse shortcuts, browser tabs, and search operators and shortcuts to help you find WordPress help as well as research topics and citations for your WordPress […]
[…] WordPress School: Web Browsers and The Search […]