WordPress and many other blogging tools require you to interface with your blog through your web browser, be it Firefox, Microsoft Internet Explorer, Opera, Safari, or whatever you are using. While I’ve used any browser I could find on any public and private computer to access my blogs, and I declare Firefox to be the supreme browser on the web today.
I’ve learned a few tricks about blogging on the web that may help you while you blog. There are plenty of tips and tricks for designing web pages with web browsers, but these are tips, tricks, and techniques for helping you handle your blog post research, writing, and posting. The process of generating content on your blogs.
Some of these helpful tips are unique to Firefox, such as using tabs rather than multiple instances of the program running in separate windows. IE and other browsers are now “stealing” Firefox’s tabs and other features, so some of these tips and techniques may work only on Firefox, while others will work on other browsers, but all might work on all browsers in the future. Some tips might require a different combination of keystrokes to work on your computer or browser system, so if they don’t work, use the keywords to search the help files for instructions on how to implement the same technique in your specific browser.
Ctrl+Z, Ctrl+X, Ctrl+C, Ctrl+V
Keyboard shortcuts are keyboard strokes which initiate a command normally done with your mouse. Using keyboard shortcuts while you are working keeps your hands on the keyboard so you can move faster, than than taking your hands away from the keyboard to reach for the mouse all the time. They can also be used in combination with the mouse to speed up the work process.
The Control Key used in combination with various letters on the keyboard features the four most popular specific keyboard shortcuts: Ctrl+Z, Ctrl+X, Ctrl+C, Ctrl+V.
To use these keys, don’t punch them both at the same time. Press the Control key and hold it down and then hit the corresponding letter. Lift your fingers immediately afterwards. To repeat the motion, if necessary, just hold down the Control key and press the corresponding key repeatedly.
The main four Control Keyboard shortcuts are all located on the traditional keyboard next to each other under the left hand, beginning left to right with Z, X, C, and V. These keyboard shortcuts are not limited to your web browser but apply to most programs that allow editing. And I am always surprised that more people don’t know about these or use them.
Ctrl+Z is UNDO.
If you mess up, you can hit the Control plus Z keys to undo what you just did. In most browsers, you can repeat this for 10 or more times, undoing the last thing, second to the last, third to the last, and so on thing you just did. But only in the window where you just did it. If you type in the title of the post then move down to the post content area and start writing, then realize you misspelled something in the title, Ctrl+Z will only undo what you’ve just done in the post content area, not the title. You will have to move into that form box and manually fix it. Firefox gives you a REDO keyboard shortcut of Ctrl+Y, so if you undo something you didn’t want to undo, then you can redo the undo and then keep on working.
Ctrl+X is CUT.
If you want to cut code or content from one area and move it to another area, you can CUT it with Ctrl+X and then paste it with Ctrl+V. These two work hand in hand. Cut, copy and paste will only work with the last thing you cut or copied. It will not cut or copy multiple items and then paste all of those unless you are using a special cut and paste utility program often called a clip book or clip board.
Ctrl+C is COPY.
It works like CUT but leaves the selection there allowing you to paste a duplicate copy elsewhere with Ctrl+V.
Ctrl+V is PASTE.
The third in the cut, copy, and paste trio is PASTE. It pastes in the last thing copied or cut.
I use these constantly to copy information and links from another website to my blog articles to point out other resources, tips, tricks, and news from my blog to theirs. I copy and paste blockquotes, links, articles I’ve already written elsewhere, and all kinds of information which goes into the process of writing a blog post or article.
I highlight what I need on a web page, hit Ctrl+C then switch to my Write Post panel and click in the post content area where I want the information to be, and hit Ctrl+V to paste it into place.
Editing my posts, I use the cut keyboard shortcut (Ctrl+X) with paste to move bits and pieces around to have the article make more sense.
The labels on my Control key and Z, X, C, and V keys are worn off on my laptop. Get to know them and it will speed up your blogging process.
Protect Your Post When Publishing – Dealing With the Bork Factor
I want to pull my hair out when I hit PUBLISH or SAVE AND CONTINUE EDITING and the page goes bork, totally white, or I find myself staring, and screaming, at an “Undergoing Routine Maintenance” page message. Some of these problems are related to WordPress, but some are caused by my host server, problems or delays with my database, or glitches in my Internet connection. Having spent hours working on a post and then losing it, having to do the work all over again, and not knowing when this will happen…well, it has made me paranoid.
After a few hair pulling screams at lost posts and massive editing, and unable to go back or refresh the now dead screen, I learned a little paranoid trick that has saved me countless times (and many hours). I use this trick constantly, no matter which blog I’m working with.
Before hitting PUBLISH or SAVE AND CONTINUE EDITING, I hit two shortcut keys: Ctrl+A and Ctrl+C.
I make sure I’ve clicked inside of the post content area, so I can see the cursor there, then hit Ctrl+A to select everything. Ctrl+C copies and holds the information in the clip board memory. I hit PUBLISH or SAVE AND CONTINUE EDITING.
If the page reloads perfectly, I go on with the next step in the writing process. If it borks, for whatever reason, all the work I just did is sitting there waiting to be pasted from my computer’s memory. I can reload the edit page and paste in the new information again, or paste it into my text editor program until whatever is wrong is fixed, and then I can copy and paste the content back into the post.
Do NOT copy something else while waiting for your post to reload. Been there. Done that. Lost my work. Unless you are using a clip board or paste board utility program, your last paste is gone when you copy again. Just wait until the Write Post Panel reloads or you are returned to the Manage Posts panel, and you are sure your post is saved to the database.
I select all and copy my posts constantly, even when my Internet connection is stable and WordPress seems to be working fine. I don’t let myself become complacent. I never know when it will go bork in the night and I want to be ready and not redo hours of work. It’s now a habit.
Managing Tabs: Open in New Window or Tab
 In the “old days” of Internet browsing, most people only worked in one browser window. They got very familiar with their back and forward buttons to move around between the pages. They also used Favorites/Bookmarks and their History sidebar a lot to track back down what they found earlier that day or yesterday that they want to look at again.
In the “old days” of Internet browsing, most people only worked in one browser window. They got very familiar with their back and forward buttons to move around between the pages. They also used Favorites/Bookmarks and their History sidebar a lot to track back down what they found earlier that day or yesterday that they want to look at again.
Today, with Firefox and the new version of Internet Explorer, you can open multiple windows within the same program using tabs. No more back-tracking.
This is really helpful when you are doing research. I quickly move down a web page with links to possible answers and information I may need for my article. I open each link that catches my eye in a new tab. Over and over. Then I move through the open tabs to begin my hunt. In the “old days” at the library, I would go through the card catalog, make a note of ALL the possible book resources, go get them all and stack them up on the table. Then I would sit down and carefully go through each book looking for answers. This saved me going back and forth for more books. Trust me, I like opening multiple tabs much better than hauling those books around.
The process of opening a new window from a link in a web page in Internet Explorer is Right Click > Open in New Window. This initiates a new Internet Explorer window with the link page loaded within. You can have dozens of windows open at the same time, allowing you to move from one to the other to work with various web pages for your research and blogging material. Unfortunately, because you are running full instances of each Internet Explorer program, the more you have open, the slower your computer will run.
The process of opening a new “tab” window in Firefox, keeping the linked web page within the browser, is Right Click > Open in New Tab or Middle Button Click. This means that only one instance of Firefox is running and it hosts many pages within it. I’m sure there is a limit as to how many tabs you can open, but I’ve had more than 100 tabs open and still could have added more. The more tabs you have open, the slower the program tends to run, so don’t push this too much.
Taking this a bit further, you can open multiple links from within a web page, each in its own tab. Highlight the list of links and Right Click > Open Links in New Tabs. Notice that this is plural. All the links in the selected area will open in their own tab and you can read them at your leisure.
Firefox Tab Extensions
In Firefox, there are a few extensions that save my life every day as I work with dozens of open tabs:
 Session Saver: Session Saver allows me to save specific collections of tabs which I can restore to Firefox at any time, reloading all the pages. If Firefox crashes, it also saves all the open tabs and restores them when I restart Firefox. This allows me the ability to keep the web pages I use all the time, like my blogs’ administration panels, open all the time and immediately available every time I start Firefox. One of the best features of Session Saver is the Snapback Tab. When it is turned on, if I close a tab, on purpose or accidentally, I can go to the Tools > Session Saver – Snapback Tab and select which of the last 10 or so tabs I closed. It will open the tab back in the same place, if I have set the options accordingly.
Session Saver: Session Saver allows me to save specific collections of tabs which I can restore to Firefox at any time, reloading all the pages. If Firefox crashes, it also saves all the open tabs and restores them when I restart Firefox. This allows me the ability to keep the web pages I use all the time, like my blogs’ administration panels, open all the time and immediately available every time I start Firefox. One of the best features of Session Saver is the Snapback Tab. When it is turned on, if I close a tab, on purpose or accidentally, I can go to the Tools > Session Saver – Snapback Tab and select which of the last 10 or so tabs I closed. It will open the tab back in the same place, if I have set the options accordingly.- Colorful Tabs: With 25 to 50 or more tabs, I lose track of which tabs are which. Colorful Tabs colorizes them so I can distinguish which is which at a glance.
- Tab Preview: Tab Preview is so simple to use and has become invaluable. Hold your mouse over any tab and a thumbnail view of the web page will appear under the tab. This way I can skim my mouse along the tabs to get a preview to determine if this is the page I want to look at or not.
 Tab Mix Plus: Tab Mix Plus is one of the consistently popular Firefox Extensions and is jam packed with features. It now includes a session saver, which I use as a backup in case Session Saver isn’t working right, and it allows you to customize how the tabs work and how to control them. You can set the tabs to display in italic until they are
Tab Mix Plus: Tab Mix Plus is one of the consistently popular Firefox Extensions and is jam packed with features. It now includes a session saver, which I use as a backup in case Session Saver isn’t working right, and it allows you to customize how the tabs work and how to control them. You can set the tabs to display in italic until they are  red, and even change the color of the active tab. You can set the Ctrl+TAB keyboard shortcut to display a list of all opened tabs so you can choose the one you want to switch to. You can add a close X button to every tab. If you want control over how your tabs work in Firefox, this extension is a must-have.
red, and even change the color of the active tab. You can set the Ctrl+TAB keyboard shortcut to display a list of all opened tabs so you can choose the one you want to switch to. You can add a close X button to every tab. If you want control over how your tabs work in Firefox, this extension is a must-have.- Copy Link Text (CoLT) Firefox Extension: The Copy Link Text adds a type of “save link as” to the Right Click menu. Right click on a link and select “Copy Link Text and Location As” and then choose from among your choices. Then paste the entire link, wrapped in HTML tags, right into your blog post. Fast and no link retyping. I like writing full and properly formed links, so my links consist of the link URL and the title of the link wrapped around the key word or link name. In order to customize Copy Link Text to meet this need, in the Options, I added a Custom Format of
<a href="%U" title="%T">%T</a>to get exactly what I needed. Now, I can copy a link from any page and paste it into my article in seconds. Saves keystrokes.

Firefox Tab Shortcuts and Keyboard Shortcuts
I’m constantly working between two or more web pages, gathering links and information for my articles. Scrolling up and down and through the tabs in Firefox is tedious. With multiple lines of tabs setup, I often have so many they scroll down off the screen.
Luckily I found a keyboard shortcut that allows me to move up or down from the current tab to the one I want.
- Ctrl+Page Up moves the tab focus to the previous tab in order.
- Ctrl+Page Down moves the tab focus to the next tab in order.
Hold down the Control key and punch the page up or down key and you can cycle through the entire tab list fairly quickly. When it gets to the end of the list, it moves back up to the top, so you don’t have to scroll up to the first tab. On the first tab, Ctrl+Page Up takes you to the last one on the list at the bottom. Simple and easy.
Other tab keyboard shortcuts I use all the time that you should know about to help your blogging and research include:
- Ctrl+T: Open a new tab.
- Ctrl+Shift+R: Total refresh of the current web page – clears out the cache.
- Esc: Escape stops the current tab web page from loading.
- Ctrl+U: View current web page source code.
- Ctrl+S: “Save web page as” – for saving web page to your hard drive for later reference and reading.
- Ctrl+P: Print.
- Ctrl+- and Ctrl++: The minus decreases the font size of the web page in the tab and the plus sign increases the font size. This is great when reading little tiny fonts in many blogs.
- Ctrl+F: Find – initiates the “Find bar” in Firefox.
- Ctrl+G: Find again or find next.
- Ctrl+Middle Click (Mouse) or Middle Click alone: One or both of these keyboard and mouse combinations opens the link under your mouse cursor in a new background tab (loads at the end of the list).
Switching Back and Forth Between Programs
I often work with several programs open. If I’m working with numbers or statistics, I’ll probably have a spreadsheet open. If I’m working with programming code, web page design, style sheets, and template files, I will usually have a text editor open. If I’m doing screenshots and captures, and/or working with graphics or photographs for my websites and blogs, I will have my graphics program open. If I’m uploading files to my websites, then I will also have my FTP program running. That’s a lot of programs to move between as I work on my blogs.
The keyboard shortcut, ALT+TAB, pops up a window allowing me to quickly cycle through the program windows I have open in Microsoft Windows. The programs are represented by their icons. I can choose one with my mouse or just keep cycling through with ALT+TAB and when I lift my fingers, it switches to the highlighted program.
This speeds up the process as I copy and paste or gather information or work on several things at one time. The joy of multi-tasking.
Work With an Open Text Editor: My Scratch Pads
I work with two different text editors: PSPad and Note Tab Light. Both feature free versions and both have different features I enjoy. I wish one had all the different features, but until I find one that offers all the features I need, I use both.
 I keep most of my notes and references and work in PSPad. I like the tabbed list of the text files you have open, similar to Firefox tabs. PSPad allows me to work on a variety of file formats including HTML/XHTML, CSS, PHP, and just plain text. It includes a spell checker, and a decent search and replace, though it won’t do multiple line search and replaces, nor search and replaces for tabs and line breaks. For that, I turn to Note Tab Light.
I keep most of my notes and references and work in PSPad. I like the tabbed list of the text files you have open, similar to Firefox tabs. PSPad allows me to work on a variety of file formats including HTML/XHTML, CSS, PHP, and just plain text. It includes a spell checker, and a decent search and replace, though it won’t do multiple line search and replaces, nor search and replaces for tabs and line breaks. For that, I turn to Note Tab Light.
Note Tab Light allows me to do multiple line search and replaces, as well as search and replacements for tabs, line breaks, and other codes. It also has a neat feature which allows you to assign a text file as a paste board, which captures everything you copy or cut from any other program (strictly in text, though) and saves it on the page for later reference. When I’m making a list of links, I’ll copy the link then the link name and move onto the next and the next and so on. Then I can go to the paste board assigned page in Note Tab Light and turn those links and link titles into a list of links very quickly.
What I do not like about Note Tab Light is the lack of more than one UNDO. In PSPad, I can undo for 20 or so undos, but in Note Tab Light, I can only undo once. Mess up for more than one keystroke and you’ve lost anything beyond. If I paid for the full version of Note Tab, I’d probably get more undos, but I’m still not convinced this is the only program I should be using, though Note Tab Light has macros and plenty of built-in functions that make it highly desirable. The lack of more than one undo in the free version is enough to sway me against it. Cripple other features, but don’t take away our ability to undo more than once.
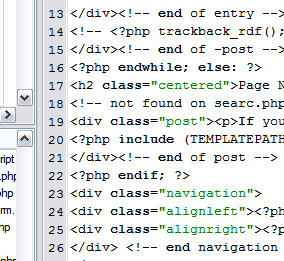 The inability to have lines numbered, with the numbers in the program not embedded within the document, is another feature that PSPad has that Note Tab Light doesn’t. It might, but I can’t find it. Line numbers are critical help when it comes to tracking down errors in your code, Plugins, or web page design.
The inability to have lines numbered, with the numbers in the program not embedded within the document, is another feature that PSPad has that Note Tab Light doesn’t. It might, but I can’t find it. Line numbers are critical help when it comes to tracking down errors in your code, Plugins, or web page design.
I use PSPad as my scratch pad or notebook. I keep several documents open constantly, with others open as I need them such as stylesheets and template files as when working on a web page design. The documents I keep open are my reference sheets. I have at least two for each blog I manage.
One document is my research notes for each blog. As I come up with ideas, I jot them down and include links and references to support the article later. I put a row of equal signs (=====) between each article idea or note to keep them separate.
At the top of the document I include the most common links, graphics, and bits of code that I use repeatedly in my articles in that particular blog. For instance, I use a question mark graphic in my post on this blog to indicate that I’m asking a question of my audience. I keep the graphic link in the top of the document so I can copy and paste it in any time I need to use it. I also keep a list of the most common articles or references I link to from my articles such as the WordPress Codex and WordPress.com pages. A little cut and paste saves me a lot of keystrokes.
As I develop my article ideas, eventually I move them into my “Articles for X” text file, such as “Articles for LOW” (Lorelle On WordPress) or “Articles for Genealogy Blog”. This is the final staging area for my articles. Here, I rip and tear them apart, add links and references, spell check, and prepare the articles for publishing. I’ll do more editing when it reaches the WordPress Write Post panel in my browser, but often the real slicing and dicing happens in the text editor. I can really hack and whack, then let it stew for more creative juices without stocking up my WordPress Drafts list. When it’s ready for publishing, I copy and paste it into WordPress, give it a final edit and last minute check, and then hit the Publish button.
Switching back and forth between the text editor programs and my Firefox browser, I gather up the information I need to put together the articles. I can quickly make notes and add ideas on the fly in my text editor. Then you read them when I’m done.
Copy and Paste Redundancies
I do a lot of copying and pasting. Tons of it. So I’m always looking for shortcuts and way to avoid redundancy.
I do a lot of link lists on my blogs. On my full version WordPress blogs, I’ve added quicktag buttons that generate a full list with all the attributes, waiting for me to fill in the link blanks. On this blog on WordPress.com, I can’t change or add to the quicktag buttons, so I keep the link layout in my text editor ready to copy and paste into my blog or article as I work.
My blank list of links looks like this:
<ul>
<li><a href="" title=""></a></li>
<li><a href="" title=""></a></li>
<li><a href="" title=""></a></li>
<li><a href="" title=""></a></li>
<li><a href="" title=""></a></li>
<li><a href="" title=""></a></li>
</ul>
I do the same with a simple list:
<ul>
<li></li>
<li></li>
<li></li>
<li></li>
<li></li>
<li></li>
</ul>
If I want an ordered list (1., 2., 3.), I just change the UL to OL and it’s done.
As mentioned, I use a few graphics consistently throughout my blog, so I store those image links in each blog’s notes in my text editor, along with links to articles and sites I reference frequently.
 If I find a link or list of links that I’d like to reference in my article, with Firefox I can select the text on the web page and Right Click > View Selection Source. This displays the source code in whole, taking me specifically to the highlighted area, or only the part of the source code I have highlighted. I can copy the full HTML link and information and then paste it in my blog or article text, clean it up a little, and avoid rewriting the entire link from scratch.
If I find a link or list of links that I’d like to reference in my article, with Firefox I can select the text on the web page and Right Click > View Selection Source. This displays the source code in whole, taking me specifically to the highlighted area, or only the part of the source code I have highlighted. I can copy the full HTML link and information and then paste it in my blog or article text, clean it up a little, and avoid rewriting the entire link from scratch.
I do so many of these little quick shortcuts, it’s hard to remember them all, so please comment below with any keyboard or other shortcuts you use to get the blogging job done faster.
The Notorious Back Button
In my article, Screams Heard From Online Bloggers, I discuss many of the pros and cons of blogging with web browsers, highlighting the infamous back button trauma.
The back button trauma is when you are working on a blog post in your web browser and somehow your mouse cursor migrates outside of the textarea where you are writing and in a second, as you reach for the BACK button to backspace over a mistake, the mouse moves or something happens to change the focus outside of the textarea and the back button triggers the “go back to the previous page” in your browser. With shock, you are looking not at your Write Post screen but the page you were looking at before. Click the forward button and it takes you to a fresh empty page of your Write Post screen, with all of your hard work GONE!
Luckily, with Firefox, you can make a modification in how Firefox responds to the Backspace button to turn that feature off. Check the article, Screams Heard From Online Bloggers, for specifics. Also know that every time Firefox does a major upgrade, you may have to repeat the fix as the file is often overwritten with a new version.
Use a Browser Savvy Mouse
The number one tip I have to offer you isn’t free. It comes with a price, but in the long run, it is worth every shekel.
Buy yourself a web browser enhanced mouse.
Logitech and Microsoft make browser savvy mice. Get one. A web browser savvy mouse is one that features a left and right button, a scroll wheel in the middle that is also a button and a tilt-wheel, and two buttons under the thumb.
Use the right button for everything you want to do. You can open a new window, tab, cut, copy, paste, and so much more through the right click menu.
The scroll wheel in the middle is a must for moving up and down web pages, and if the page, for whatever reasons, scrolls off the screen horizontally, the tilt in the tilting scroll wheel will quickly allow you to push the wheel left or right to scroll left or right across the screen. This avoids the hunt for the scroll bars on your browser.
The middle button, be it the scroll wheel or an actual button, opens links in new tabs in Firefox, a fast and simple way to open multiple web pages for research and reading later.
The two buttons under the thumb are the best tools for browsing the web. The button closest to your body (in the “back”) is the back button. Click a link on a page, and if you want to go back to the previous page, just click the back button under your thumb. Done.
The front button or “forward” button moves the page forward. If you back away from a page and want to return to it, click the forward button and the browser will reload the page you just moved away from.
Push them repeatedly to cycle back or forward through the web pages you have already visited.
A friend of mine went so far as to note that she hardly ever uses the forward button, so she reprogrammed the forward button under the thumb to be a full page refresh in Firefox. I use mine, but when I’m working on a web page design, there are times when I give this tip serious thought.
I also prefer to get a wireless optical mouse. The wireless part means less wires on my desk, but it also means I don’t have to lift up the mouse to push the wire back or pull it forward for length, or mess around as the wire gets in the way of things. I like the optical feature because I’m tired of constantly cleaning mouse balls. I’ve spent too much time living in dusty and humid areas where grit and dirt sticks to everything, including mice undersides and balls. With the optical mouse, I just scrap the underside once in a while when it starts to drag and grind.
My latest version features a rechargeable battery. It lasts for more than a week without a charge. This saves me not only the cost of constantly buying new batteries, but it makes the mouse easier to pack around when I travel as I don’t have to carry all those batteries. I do, however, have to carry the recharging base, though it is still lighter than a pack of batteries.
Like anything you do, if you are using the right tools, the job gets done easier, faster, and right. A mouse is critical for most web browsers, so if you use one, use a good one.
What Blogging With Your Browser Tips Do You Have?
The above tips are the techniques I use with my web browser every day. What tips, tricks, and techniques do you use to make your browser work overtime for you while you are blogging? Do you prefer one web browser over another for working with your blogs? Or are you a Firefox fan, too? What tips make the process of blogging with a web browser easier and faster for your blogging?
Related Articles
- Free Text Only Editors for Templates, PHP, HTML, CSS, and More
- Secrets of WordPress Theming
- The Secret of Successful Editing of WordPress Themes
- Designing a WordPress Theme From Scratch
- Designing a WordPress Theme – Building a Sandbox
- Make Blogging with WordPress Part of Your Daily Routine
- Backing Up WordPress
- My Daily Tasks With WordPress
- Fast Computer Crash Recovery with WordPress
- Taking Notes in WordPress
- WordPress Power User Features – Just Press It
- Customizing Your WordPress Quicktag Buttons
- Customizing WordPress Administration Panels
- InfoRapid Multiple Files Search and Replace Across Multiple Files
- Bring WordPress Press It Window to the Front of the Class
- Search and Replace in WordPress MySQL Database
- I FOUND YOU – ONLINE SPELL CHECKER!
- A Tagging Bookmarklet for WordPress and wordpress.com Users
- Screams Heard From Online Bloggers
- Do You Update Posts or Post Updates?
 BlinkList | Blogmarks | Digg | Del.icio.us | Ekstreme Socializer | Feedmarker | Furl | Google Bookmarks | ma.gnolia | Netvouz | RawSugar | Reddit | Scuttle | Shadows | Simpy | Spurl | Technorati | Unalog | Wink | Yahoo MyWeb2
BlinkList | Blogmarks | Digg | Del.icio.us | Ekstreme Socializer | Feedmarker | Furl | Google Bookmarks | ma.gnolia | Netvouz | RawSugar | Reddit | Scuttle | Shadows | Simpy | Spurl | Technorati | Unalog | Wink | Yahoo MyWeb2
Site Search Tags: blog, blogger, blogging, tips, help, advice, techniques, browser, web, internet, explorer, firefox, right+click, menu, shortcuts, keyboard, fast, quick, save, time
Copyright Lorelle VanFossen
























12 Comments
I agree, Firefox is the better one today. Recently I have started using Flock, and its blogging tools – pretty effective. I use vim for text editing as it is cross-platform and extensible.
For notes and reference, I would like to suggest KeyNote:
http://www.tranglos.com/free/index.html
Check out the screen shots – I think you’ll agree that it’s an indispensable way of organizing your info.
As far as editing HTML/PHP/CSS/etc, NoteTab Pro is the best $20 I’ve ever spent. A freeware suitable sub would be HTML Kit:
http://www.chami.com/html-kit/
How about some specifics on why these would be better and an improvement over what I’m doing? Do they feature line numbers, multiple line search and replace, codes for searching and replacing tabs and paragraphs (line breaks), etc.? That would help me, and others, to decide.
You’ll find that the scroll button works the same in almost any program with tabs. 🙂
Lelia, what do you mean? The Ctrl+Page Up or Down? Doesn’t work in other programs I’ve worked with with tabs. Or do you mean the scroll wheel button?
You are truly inspiring!
Can I translate to Hebrew and refer to some of the tips here? Will that be ok?
Sarit: For you, and you alone, you have my permission to translate and offer whatever bits and pieces you need for your blog from anything I write here. Anything to help the cause. You also saw the big invitation I wrote?
Thank you very much for that Lorelle! I think not too many Israeli bloggers don’t know your blog yet and I would love to introduce your writings to others.
I saw and replied to the invitation. I will spread the word later today.
I just use performancing for firefox. It’s as comfortable as blogging in your pajamas. 🙂
Thanks for posting all of this information. I’m a noob at this stuff and I’ll be referencing this a lot.
Thanks!
I use the GNU Emacs editor. The author is a true heavyweight and even blogs his every meal:
http://jidanni.org/comp/index_en.html#rms
25 Trackbacks/Pingbacks
[…] חלק מהטיפים פשוטים ובסיסיים, אבל את האחרים כדאי להכיר ולנסות. קיבלתי מלורל רשות לתרגם לעברית חלק מהטיפים, ולמרות זאת אני ממליצה לקרוא את המאמר המלא: Power Blogging: Web Browser Blogging Tips ו-Screams Heard From Online Bloggers. […]
[…] Power Blogging: Web Browser Blogging Tips […]
[…] But then I began to discover some very intelligent, informative, and useful blogs. These blogs were obviously well thought out, and focused on specific topics. The people behind the blogs were very impressive, and I found myself checking their blogs frequently so that I could immediately read their new material. […]
[…] But then I began to discover some very intelligent, informative, and useful blogs. These blogs were obviously well thought out, and focused on specific topics. The people behind the blogs were very impressive, and I found myself checking their blogs frequently so that I could immediately read their new material. […]
[…] Web Browser Power Blogging Tips […]
[…] Here is how I use tabs as part of my blog post research and writing. […]
[…] There are thousands of extensions for Firefox and a growing number of add-ons for Internet Explorer. I’m going to concentrate on the extensions and add-ons that will enhance your blogging experience, turning you into a power blogger. […]
[…] Lorelle on WordPress – Power Blogging: Web Browser Blogging Tips […]
[…] Lorelle on WordPress – Power Blogging: Web Browser Blogging Tips […]
[…] web designs along with other browsers, but I don’t use IE any more. It doesn’t give me the power I want in my web browser. After watching it take over whole computer systems and failing, repeatedly, in the installation, […]
[…] is hard work, but if you blog smart and efficiently, it doesn’t have to be. Think time savings and […]
[…] Power Blogging: Web Browser Blogging Tips […]
[…] those of us who live in our browsers, and the many power bloggers who depend upon Firefox for fast and efficient blog publishing and writing, the new Firefox 3.6 looks like it’s […]
[…] Herald, stuffed with tons of tips to help you understand how the browser works for bloggers, and Power Blogging: Web Browser Blogging Tips on Lorelle on WordPress covering a lot of the browser tips and Firefox Extensions I use to blog […]
[…] same article took me 45 minutes in Chrome and 15 minutes in Firefox. The add-ons for Firefox make the task of blogging so much faster, copying links and content and editing the entire process to final publishable copy. Greasemonkey […]
[…] Web Browser Power Blogging Tips […]
[…] Web Browser Power Blogging Tips […]
[…] Power Blogging: Web Browser Blogging Tips […]
[…] Web Browser Power Blogging Tips […]
[…] Power Blogging: Web Browser Blogging Tips […]
[…] Web Browser Blogging Tips […]
[…] Power Blogging: Web Browser Blogging Tips What Blogging Tool Do You Use and Why? […]
[…] I had awoken realizing I’d made a big error in the article (left an important part out). As I’ve described before, I work with two tab windows open in Firefox with the Administration Panel in one and a view of the […]
[…] Power Blogging: Web Browser Blogging Tips […]
[…] Web Browser Power Blogging Tips […]