 In this mini-series on adding policies to your WordPress site for Lorelle’s WordPress School free online course, we’re going to look at the technical decisions you need to make on how to integrate these policies. The next follow-up articles will discuss how to write and format each of the four policies we’ll cover in this course: Copyright, Disclosure, Privacy, and Comments.
In this mini-series on adding policies to your WordPress site for Lorelle’s WordPress School free online course, we’re going to look at the technical decisions you need to make on how to integrate these policies. The next follow-up articles will discuss how to write and format each of the four policies we’ll cover in this course: Copyright, Disclosure, Privacy, and Comments.
There are two methods for integrating policies into WordPress, both using the WordPress Page content type.
- Single Page: If you do not have much to say or few policies, you may publish them on a single Page titled “Policies” or “Legal,” both web standard titles.
- Multiple Pages: If you have much to say or many policies, you may publish them on multiple Pages with a main Page titled “Policies” or “Legal” and each policy is a sub-Page.
Each of these techniques involve creating Pages in WordPress and linking information together for navigation within the Policies, excellent techniques for improving your intrasite linking and WordPress site structure and organization.
As your site grows, managing the content organization and structure becomes even more critical. It’s important to know the difference between posts and Pages, and how to choose which content type for publishing your content.
As Pages are only featured through the primary and other menu navigation areas, selecting the right length title, the order, and placement of Page content can get complicated with layers of drop down menus and limited real estate property on the menu bars in the WordPress Theme. Pages begin to compete with each other for space and the attention of the user, so take your time exploring how to add Pages to WordPress in these exercises to help you add other Page content as your site expands.
The Single Policy Page
 A single Policy web page features all your policies on a single Page in WordPress. Each policy is set in its own section with a heading. Add to the top of the web page a table of contents with jump links to jump the reader to a specific policy to make their life easier.
A single Policy web page features all your policies on a single Page in WordPress. Each policy is set in its own section with a heading. Add to the top of the web page a table of contents with jump links to jump the reader to a specific policy to make their life easier.
To create a single Policy Page in WordPress:
- Go to Pages > Add New.
- Title the Page as “Policies” or “Legal.”
- Write an introductory paragraph explaining that the following are the policies for your site.
- Write a heading for each policy such as Copyright, Disclosure, Privacy, and Comments. Choose the appropriate heading size.
- Under each heading, add the policy statement or content.
- Within each policy statement, incorporate a link to your contact page such as “…for reprint permission, contact Fred Smith.”
- When complete, switch to the HTML/TEXT editor in WordPress.
- In the heading HTML tag for each section, add an ID such as
<h3 id="copyright">Copyright</h3>. - Move to the top of the web page under the opening paragraph:
- Add a table of contents unordered list with jump links.
- An example link to the previous example would be
<a href="#copyright" title="Jump to Copyright Policy Section.">Copyright Policy</a>. - See this article on creating links in WordPress for more information on jump links.
- Save and Preview. Make edits if necessary.
- Publish.
- In the heading HTML tag for each section, add an ID such as
Depending upon how your WordPress Theme is customized, the new Policy menu item may appear on the primary menu, or you may need to go to Appearance > Menus and add it to the appropriate menu where you wish it to appear.
Creating Multiple Policy Pages
Creating multiple policy web pages means creating subPages in WordPress under a Page titled “Policies” or “Legal.” The Policies Page will feature an introductory paragraph and a table of contents list of links to each policy on your site. This is an ideal format for those with many or wordy policies.
To create multiple Policy Pages in WordPress:
- Go to Pages > Add New.
- Title the Page as “Policies” or “Legal.”
- Write an introductory paragraph explaining that the following are the policies for your site.
- Save Draft. You will return to finish this later.
- Go to Pages > Add New.
- Title the Page as “Copyright”
- Set it as a subPage (child Page) to Policies.
- Add your license from Creative Commons.
- Write out the specifics of your copyright policy.
- Incorporate a link to your contact page such as “…for reprint permission, contact Fred Smith.”
- Publish. Note, you will return to finish this later.
- Repeat the above for Disclosure, Privacy, and Comments.
- When all the Pages have been created and published, edit the Policies Page.
- Add a table of contents collection of links in an unordered list under the introductory paragraph linking to each of the policies created.
- Publish.
- Copy the table of contents list and edit the Copyright Page.
- Switch to the HTML/TEXT Editor.
- Add the following where appropriate: “The other policies on this site include Privacy, Disclosure, and Comments.” Simply paste the table of contents list and edit it to be a paragraph.
- Update each policy Page with similar links to the other polices.
That’s plenty of work, isn’t it, but look at what you created. You’ve built a table of contents on a Policies Page to link to each subPage you added for each policy. You’ve created intrasite links to connect all this content together and improve navigation. Well done.
Now, it’s time to play with the menu.
If you are not using a custom menu, then place the Policy Page on the menu by the Page Order. Edit the Policy Page and change the Page Order number in the side menu and update. It’s order on the menu will change. In general, Policies should be toward the end before Subscribe and Contact.
If you are using a custom menu, go to Appearance > Menus and find the primary menu. Add the new Pages and place the subPages under the Policy Page to create a drop-down menu.
Choosing How to Display Policy Links
Does your policy need to be featured predominantly on the main navigation bar of your site? Or does it need to be visible but displayed somewhere less prominent? You’ve decided on the organization of your policies. It’s time to explore where to put your policies in the structure of the site.
Featuring your Policies in the primary menu at the top-level is typical, but the menu real estate might be in demand for more important navigation items. You may place your Policies menu item as a subPage under About or Contact, and still keep to web standards.
You may also consider creating a separate custom menu featuring the Policies and display it with a Menu Widget in the footer or sidebar.
Some like to put extra emphasis on their Policy links by using a Text Widget. One example site had a terms of service statement followed by links to their policies such as “By using this site, you agree to the following policies and terms of service.”
Experiment with the various options to see what works for your test site.
Assignment
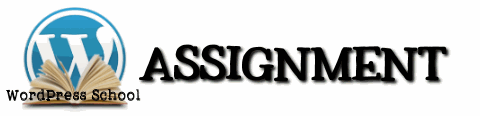 Your assignment is to decide which format you wish to feature your policies.
Your assignment is to decide which format you wish to feature your policies.
Will you choose to feature them all on one Page or multiple Pages?
Will you want to include the Policy link on the top-level primary menu or somewhere else? Where? How?
Start to create draft Pages in the content organization method of your choice. Don’t publish these yet, just get them ready.
In the next series of posts in this mini-series on policies, I’ll cover the specifics of what goes into each policy and how to integrate them into WordPress, but get your thinking and planning hats on now and start creating the Pages as placeholders if you wish.
This is a tutorial from Lorelle’s WordPress School. For more information, and to join this free, year-long, online WordPress School, see:































3 Comments
Reblogged this on Religion & Science for Mind & Body and commented:
Gotta use this more!
I have plenty of writing already to post, however it is confusing as to where to start. My focus is to have a blog that caregivers of loved ones with dementia can go to for help and insights into the many things I am learning on this journey. Starting with how we cared for these type of people in the 70’s to current care. I am an R.N. with a degree in Business Admin and also the spouse of a 70 year old loved one in the later stages of dementia thought to be caused by Alzheimers. A few years ago I did a web site for a non-profit organization using only Komposer and the basic HTML Code. What I am wondering about now is how to set up the blog and get it organized BEFORE posting/publishing. It seems that I somehow got into these tutortorials, etc. of just posting something before setting things up. I am looking at the free blog right now as the care facility monthly costs are not covered by insurance or Medicare, Did I miss how to design/start?
Design is not the starting point. Content is. Start at the beginning of these WordPress School lessons and they will take you through the planning and setup steps and so on Steve by step. Come join the fun. It is free and WordPress.com is free. The lessons include how to set up an experimental site as you learn.
One Trackback/Pingback
[…] on adding policies to your WordPress site with some basic information and details on how to organize and structure policies on your site. It’s time to evaluate the five different policies featured on almost all websites regardless of […]